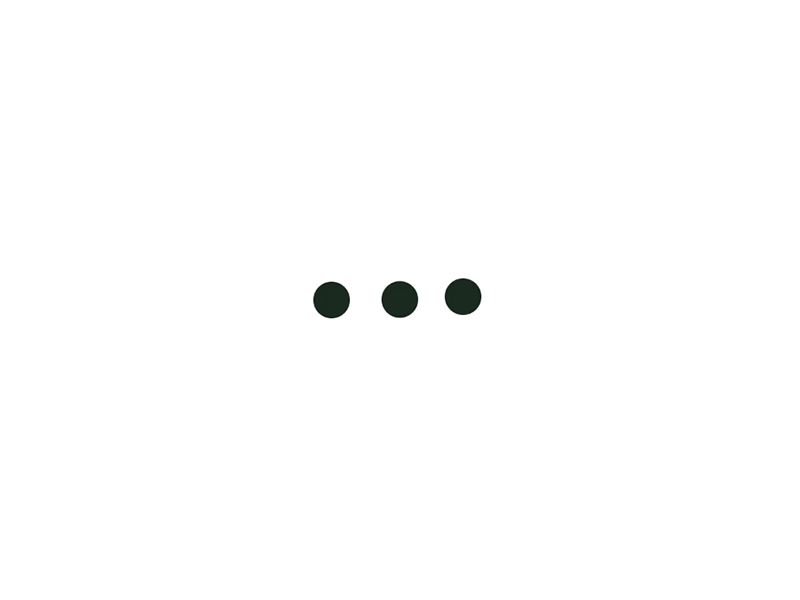Manual de primeros auxilios de la Herramienta colaborativa ZOOM
Preguntas frecuentes
Ingresar a la página https://uexternado.zoom.us, luego dar clic en la opción de la parte derecha Ingrese a su cuenta de ZOOM.
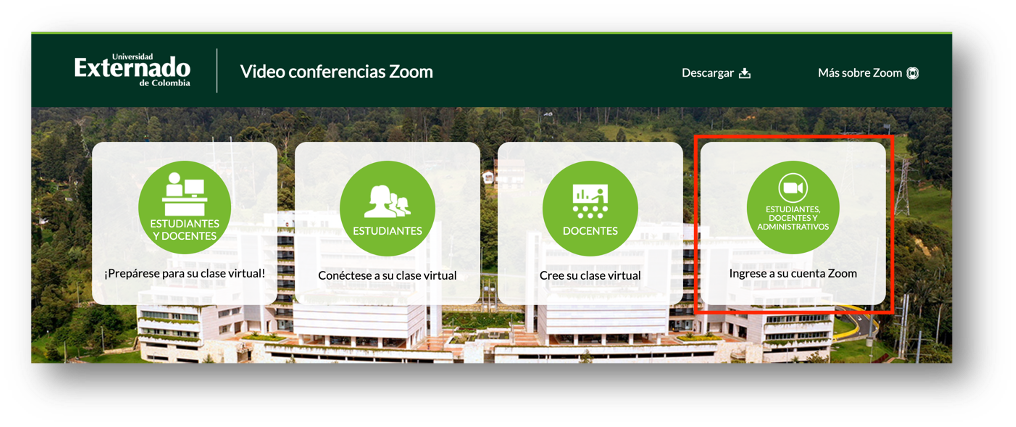
Al ingresar, en la parte izquierda debe dar clic en la opción Reuniones y luego en el botón verde denominado Programar una reunión nueva.
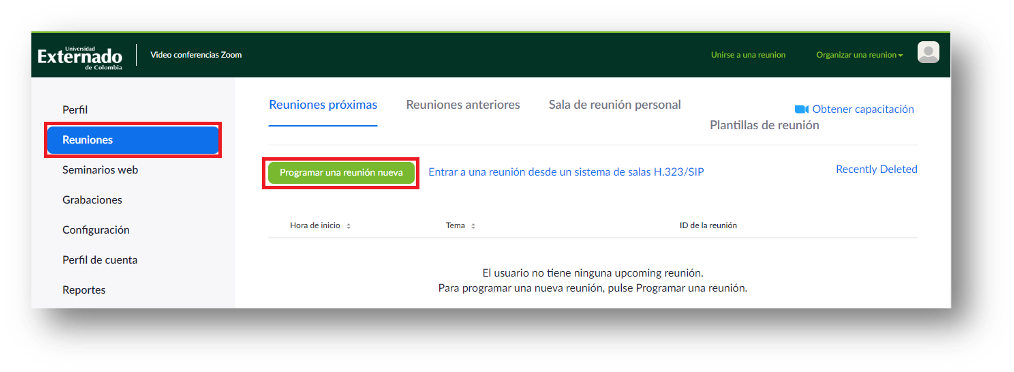
Está opción le permitirá diligenciar aspectos claves de la reunión a programar como: nombre, fecha, hora, duración etc. Para guardar los cambios, debe hacer clic en la opción Guardar, la cual se encuentra en la parte final de la página.
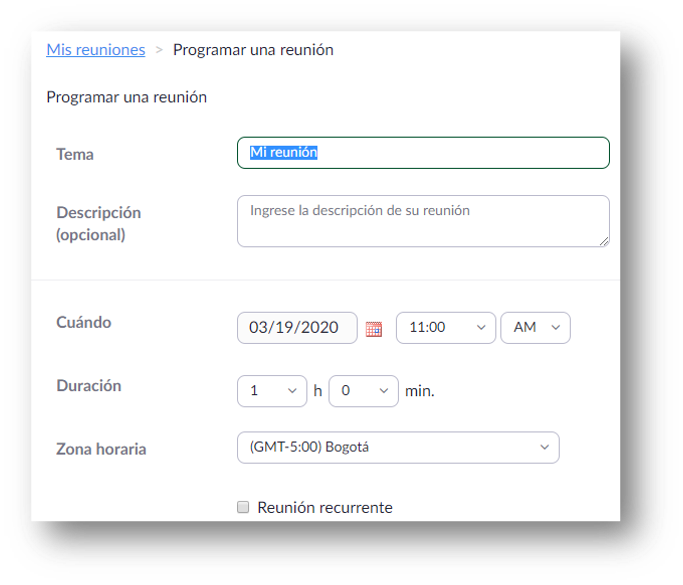
Se recomienda seleccionar la opción Generar automáticamente.

Se recomienda NO habilitar esta opción, debido a que se crea un paso adicional, donde el estudiante debe realizar un registro previo para poder ingresar a la reunión programada, lo cual puede generar demoras para iniciar la clase.
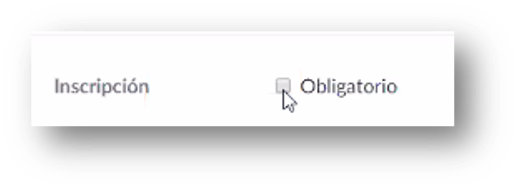
Esta opción permite que el anfitrión (docente) y los participantes (estudiantes) cuando ingresen a la reunión programada, lo realicen con la cámara web apagada de forma automática.
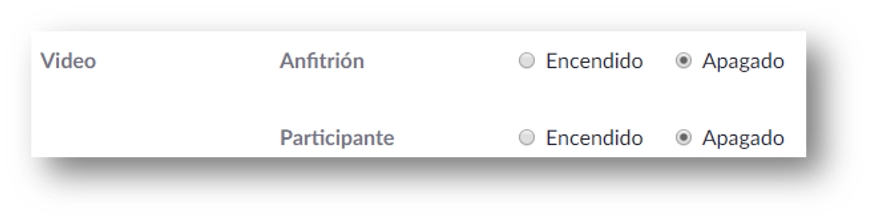
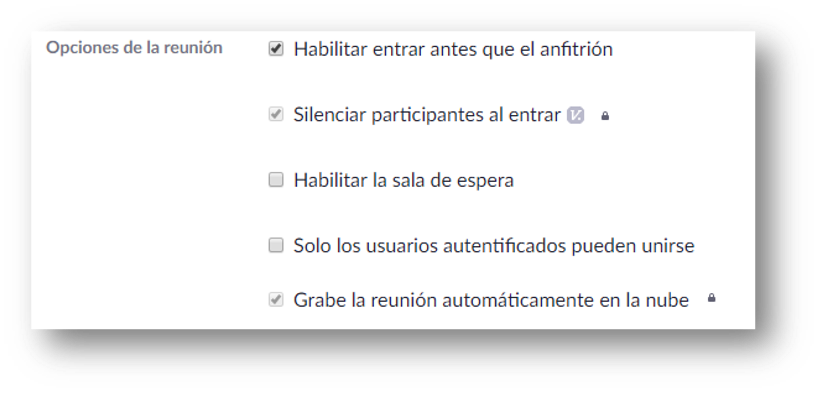
- Opción Habilitar entrar antes que el anfitrión: Se recomienda habilitar esta opción, con el objetivo que el estudiante pueda ingresar a la reunión, así el docente no se encuentre conectado a la clase.
- Opción Silenciar participantes al entrar: permite que los micrófonos de los estudiantes inicien desactivados al ingresar a la reunión. Actualmente, esta opción se encuentra habilitada de forma automática para todas las cuentas.
- Opción Habilitar la sala de espera: se recomienda NO habilitar esta opción, debido a que el estudiante debe esperar a que el docente le brinde la autorización para ingresar a la reunión.
- Opción Solo los usuarios autentificados pueden unirse: Se recomienda NO habilitar esta opción, debido a que se crea un paso adicional, donde el estudiante debe realizar un registro previo para poder ingresar a la reunión programada, lo cual puede generar demoras para iniciar la clase.
- Opción Grabe la reunión automáticamente en la nube: permite grabar de forma automática todas las reuniones, una vez el anfitrión inicia la reunión programada. Actualmente, esta opción se encuentra habilitada de forma automática para todas las cuentas.
Después de programar la reunión, se debe dar clic en la opción copiar la invitación.

Posteriormente se abrirá la siguiente ventana, donde se debe dar clic en la opción Copiar la invitación a la reunión. Luego se debe enviar esta información por medio de correo electrónico a las personas que participarán en la reunión.
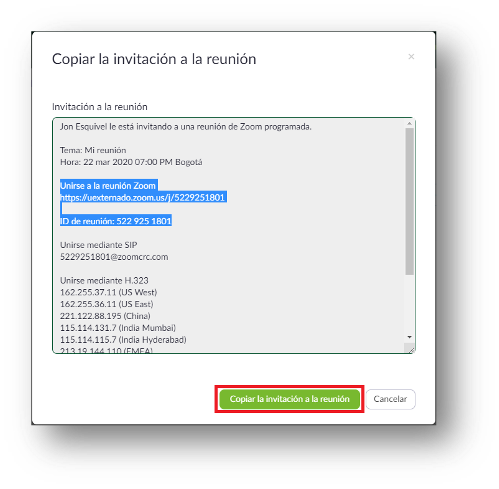
Ingrese a la página https://uexternado.zoom.us/, luego dar clic en la opción conéctese a su clase virtual.
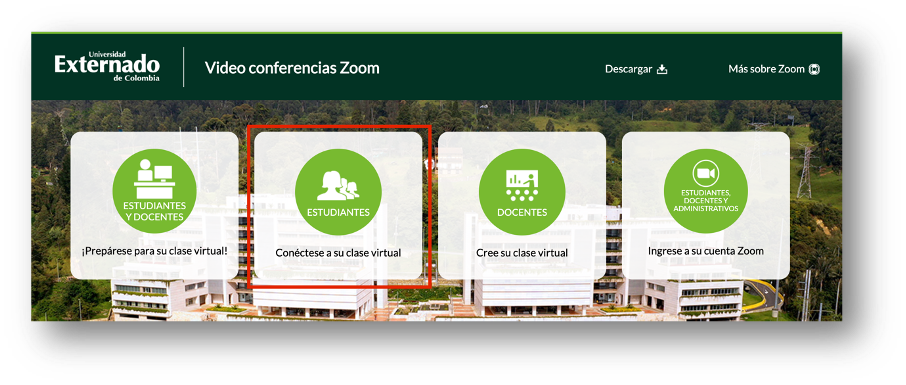
Debe ingresar a la página https://uexternado.zoom.us, posteriormente debe dar clic en la opción Ingrese a su cuenta de ZOOM.
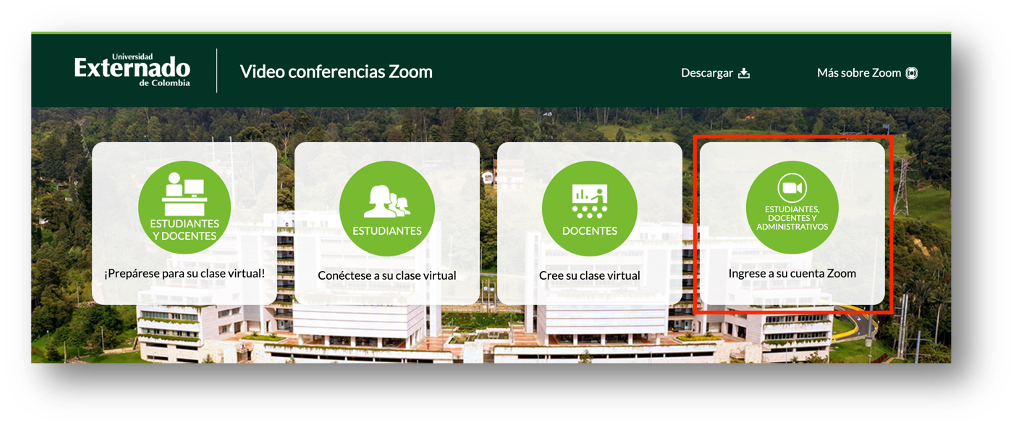
Al ingresar, debe dar clic en la opción Perfil ubicada en la parte izquierda de la pantalla. Posteriormente debe ubicar la opción Tipo de usuario el cual debe aparecer con la palabra Licenced.
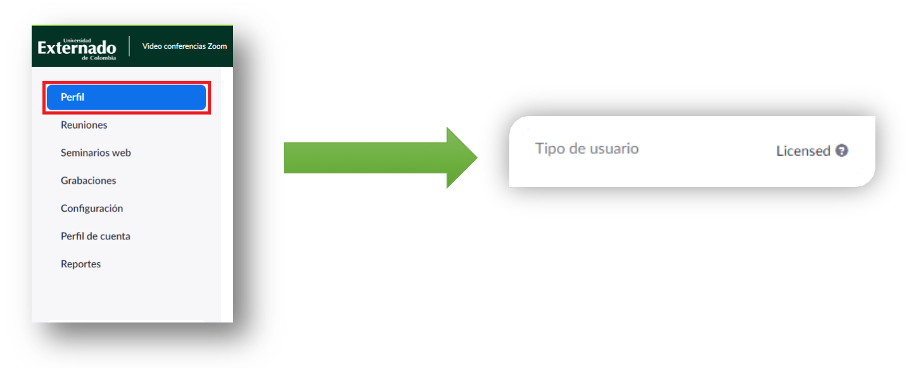
Si la cuenta de ZOOM se encuentra identificada como Basic, inicialmente debe verificar si está ingresando con la cuenta de correo electrónico institucional, de lo contrario debe comunicarse de lunes a viernes de 7:00 a.m. a 10:00 p.m. a las líneas telefónicas 3537000, 3420288 y 3419900, extensiones 3018 y 3019 o a través de correo electrónico a servicioalclientezoom@uexternado.edu.co, para realizar el cambio a modo Licenced.
Debe ingresar a la página https://uexternado.zoom.us, posteriormente debe dar clic en la opción Ingrese a su cuenta de ZOOM.

Al ingresar, debe dar clic en la opción Grabaciones ubicada en la parte izquierda de la pantalla. Allí encontrará las grabaciones de las reuniones realizadas, las cuales pueden ser compartidas con las personas que desee.
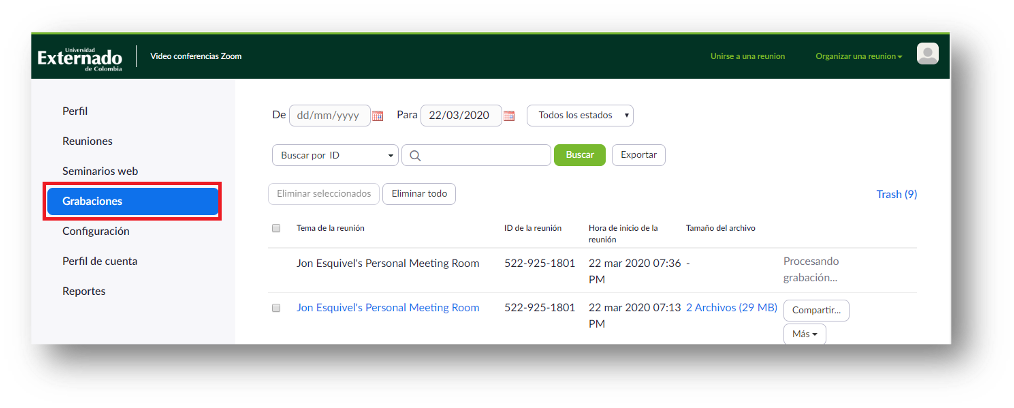
Debe ingresar al link enviado a su correo electrónico institucional, posteriormente se desplegará una ventana, donde debe dar clic en la opción Abrir ZOOM.

Posteriormente, se abrirá una nueva ventana donde se debe dar clic en la opción Entrar al audio por computadora
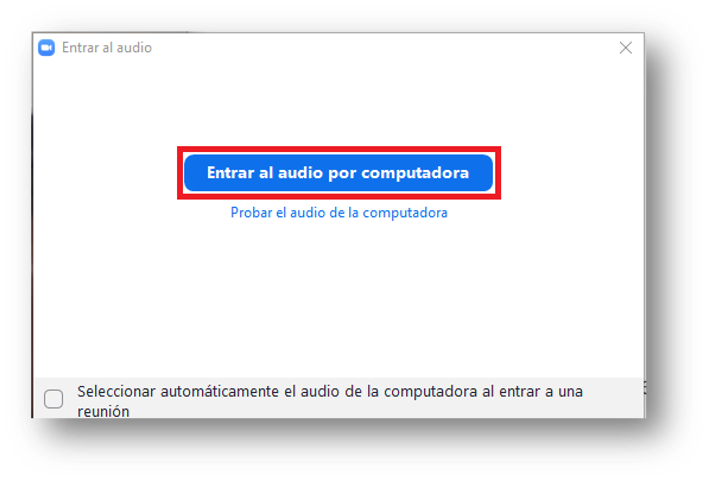
La clave de acceso a ZOOM no se bloquea, la clave que se bloquea es la del correo electrónico institucional. Se recomienda que antes de ingresar a ZOOM, se debe verificar el acceso correcto al correo electrónico institucional.
Para restablecer la clave del correo electrónico institucional, ingrese por la opción He olvidado mi contraseña, de no llegar a ser posible el restablecimiento, comuníquese de lunes a viernes de 7:00 a.m. a 10:00 p.m. a las líneas telefónicas 3537000, 3420288 y 3419900, extensiones 3018 y 3019 o a través de correo electrónico a servicioalclientezoom@uexternado.edu.co.
Ingrese a la página https://uexternado.zoom.us/download/, luego dar clic en la opción Descargar.
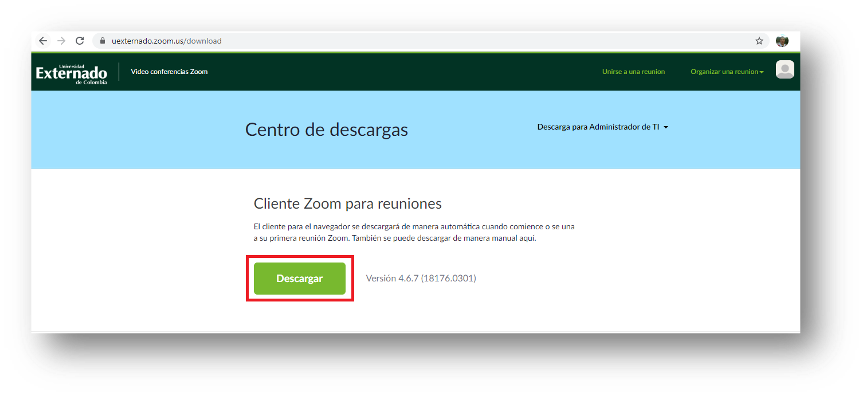
ZOOM permite compartir pantalla en todos los tipos de dispositivos (Computadores, tabletas, iPads y dispositivos móviles). El anfitrión y el participante pueden compartir pantalla haciendo clic en el icono Compartir pantalla.

Al dar clic en la opción Compartir pantalla, se abrirá la siguiente ventana, donde podemos compartir todas las ventanas que se tienen abiertas, una pizarra o una aplicación específica.
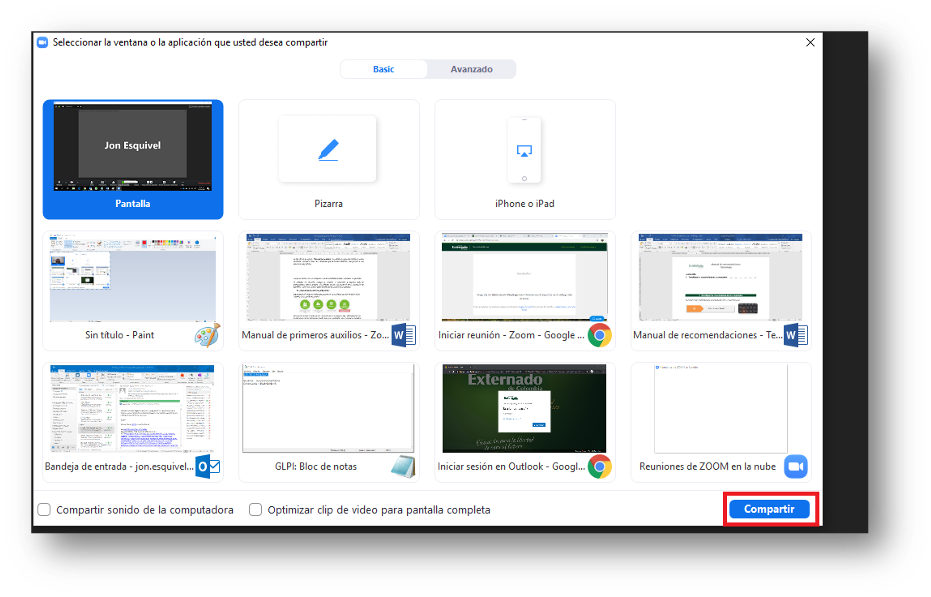
Luego damos clic en la opción Compartir, logrando que el anfitrión o los asistentes puedan compartir el contenido de su pantalla.
El anfitrión no necesita «pasar el control» o «convertir a alguien más en presentador» para compartir. El anfitrión puede «bloquear el uso compartido de pantallas» para que ningún participante pueda compartir la pantalla.
En la parte inferior de la ventana de ZOOM, debe dar clic en la opción Chatear.
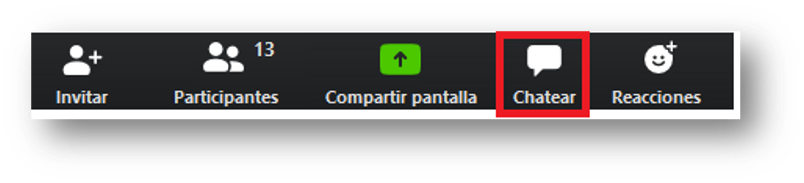
Posteriormente se desplegará una ventana denominada Chat de grupo de ZOOM, en la cual podemos interactuar por medio de mensajes con los participantes de la reunión.
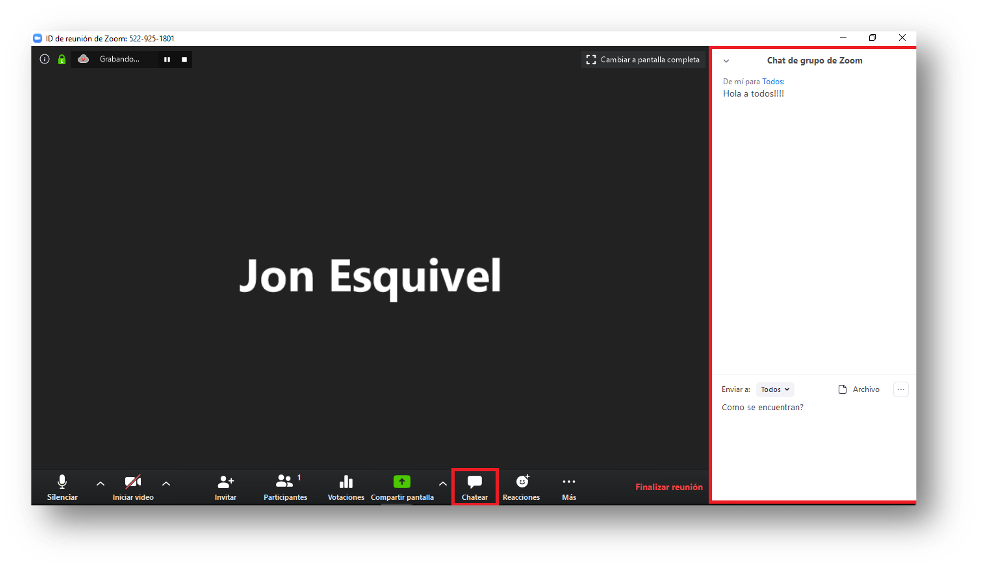
En la parte inferior de la ventana de ZOOM, debe dar clic en la opción Votaciones.

Posteriormente, se debe dar clic en la opción Añadir una pregunta
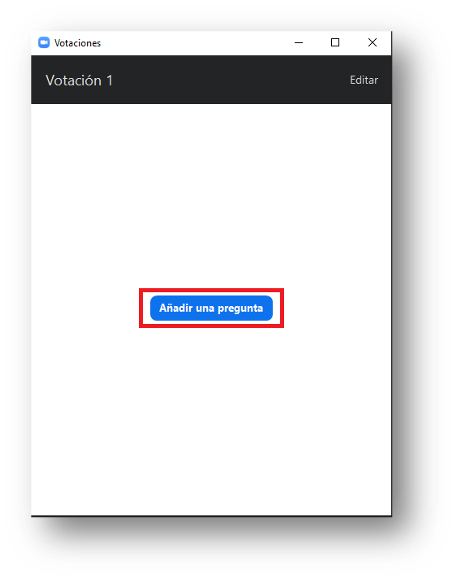
Se abrirá la siguiente ventana en el navegador, donde debemos formular la pregunta, la cual puede ser de opción única o opción múltiple. Una vez formulada, se debe dar clic en la opción Guardar.

Una vez se guarde la pregunta, se debe dar clic nuevamente en la opción Votaciones, donde se podrá enviar la encuesta a los participantes haciendo clic en la opción Iniciar votación.
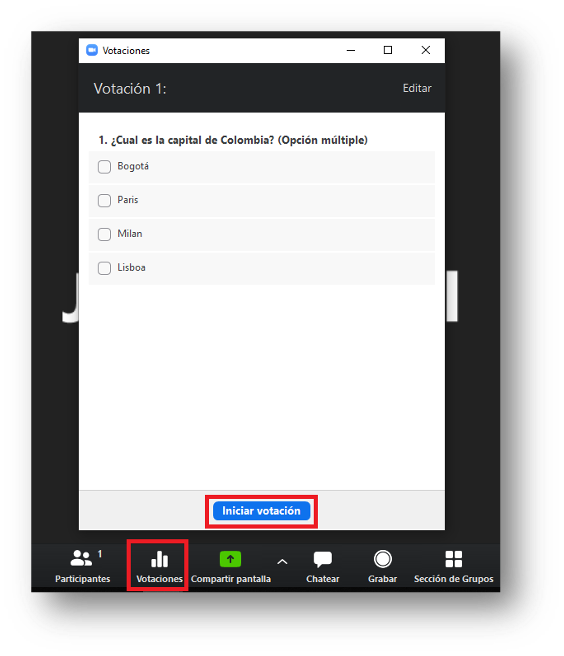
La opción de Sección de grupos permite realizar la división de un grupo general en hasta 50 sesiones separadas (grupos pequeños), donde los integrantes de las nuevas salas podrán interactuar entre sí pero no podrán relacionarse con las demás salas.
En la parte inferior de la ventana de ZOOM, debe dar clic en la opción Sección de grupos

Posteriormente, podrá definir el número de grupos pequeños en los cuales dividirá el grupo general, utilizando las opciones Automáticamente o Manualmente. Por último, deberá dar clic en la opción Crear sesiones.
Para utilizar la opción Levantar la mano durante el desarrollo de una reunión, debe dar clic en la opción Participantes, ubicada parte inferior de la ventana de ZOOM.
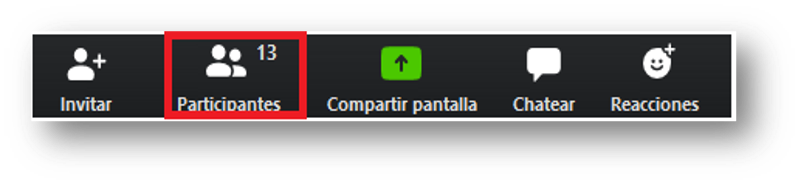
Posteriormente se despliega la ventana Participantes, donde debemos dar clic en la mano de color azul.
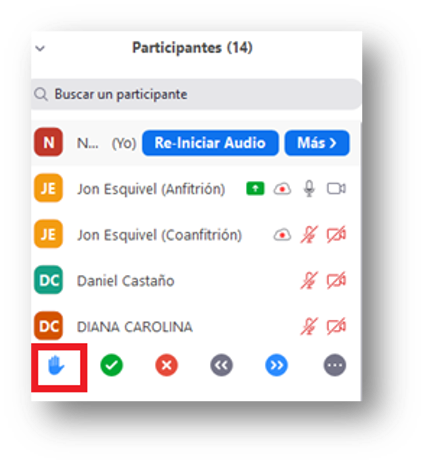
El anfitrión de la reunión podrá identificar en su ventana de Participantes las personas que han utilizado la opción Levantar mano.
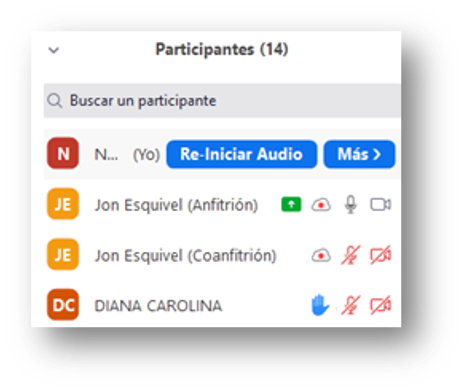
En la parte inferior de la ventana de ZOOM, debe dar clic en la opción Participantes.
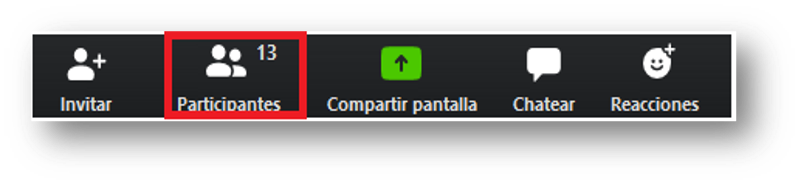
Posteriormente en la ventana Participantes, se debe ubicar sobre un asistente, donde se debe dar clic en la opción Más y luego en la opción Hacer coanfitrión.

- Rol anfitrión:

- Rol participante:

Es posible asignar Coanfitriones de acuerdo a la cantidad de participantes que se tengan en la reunión.
Al habilitar esta opción, permite que los asistentes puedan visualizar la misma pantalla del anfitrión (controles de opciones), cuando este se encuentra compartiendo la pantalla.
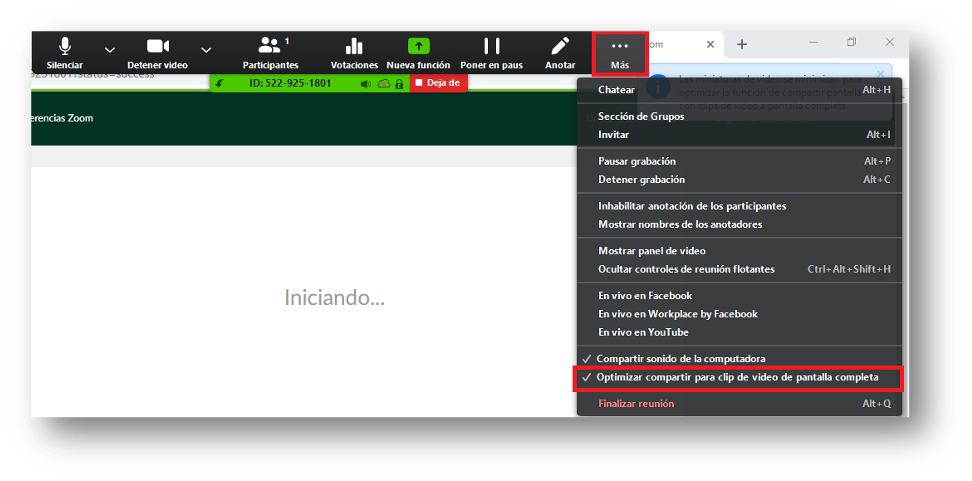
En la parte inferior de la ventana de ZOOM, debe dar clic en la opción Invitar.
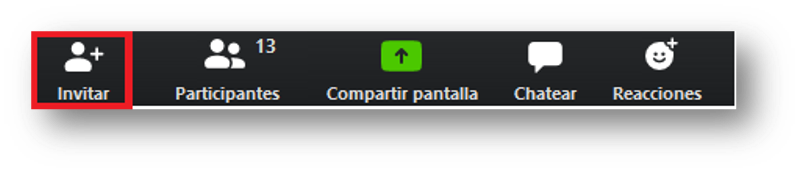
Posteriormente se mostrará la siguiente ventana, donde podemos enviar la invitación por medio de correo electrónico. Adicional se puede obtener la URL de la reunión haciendo clic en la opción Copiar URL, para posteriormente enviarla por medio de correo electrónico.
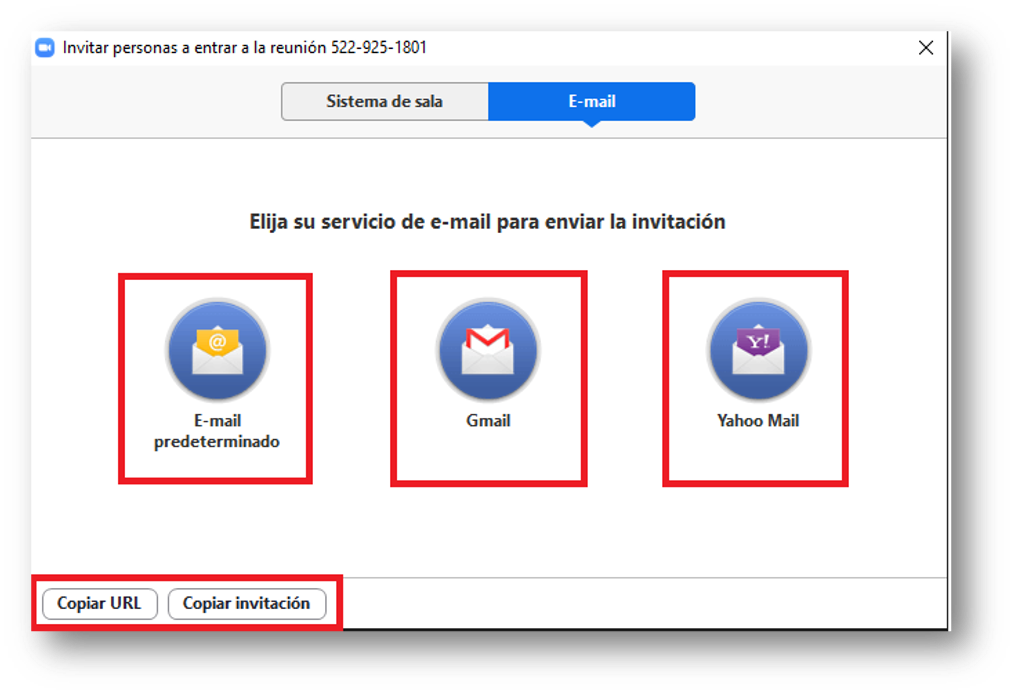
- Rol anfitrión: son participantes que tienen todos los privilegios dentro de la reunión, los cuales pueden, compartir pantalla, realizar anotaciones, sondeos, enviar archivos, etc.
- Rol participante:son los participantes que únicamente tienen privilegios de visualizar la información que comparte el anfitrión, a menos que este permita realizar acciones como habilitar el micrófono, compartir pantalla, etc. En este rol se proporciona un chat para que los participantes puedan comunicarse con el anfitrión, así como también la posibilidad de levantar la mano para pedir la palabra.