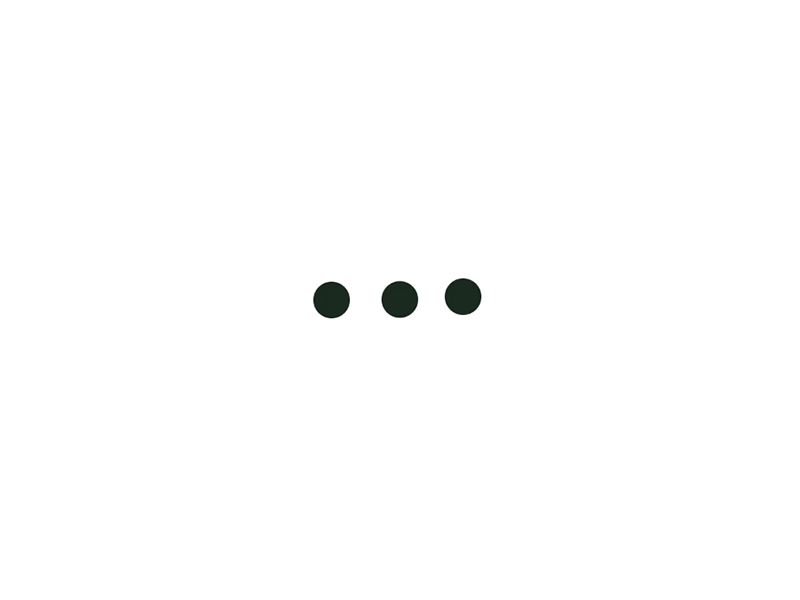Conexi�n a sesi�n mediante plataforma Meeting Center
- A su bandeja de entrada del correo electrónico, debe llegar un mensaje de invitación para unirse a una sesión de Webex. Si no lo ve, revise la bandeja de correo no deseado.
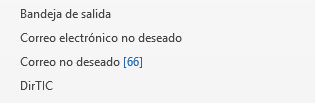
- Al abrir el mensaje se puede ver la información de la reunión y un botón o enlace Entrar en la reunión, donde se debe dar doble click. La imagen que usted va a observar puede tener algunas variaciones, de acuerdo con la versión del navegador y del prestador del servicio de correo electrónico. Pero básicamente es el mismo concepto.
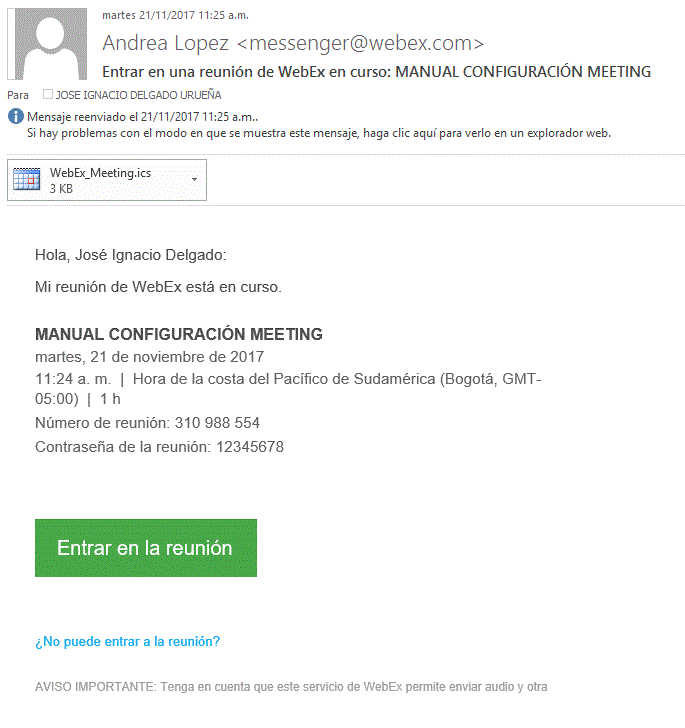
- Inmediatamente después se despliega una ventana en su navegador de Internet predeterminado (Chrome, Explorer, Edge, Firefox o Safari), en la cual se le solicita introducir un nombre con el que se va a reconocer en la sesión y la dirección de correo a la que se le envió la invitación. Cuando se ingresa esta información, se da doble click en el botón ENTRAR.
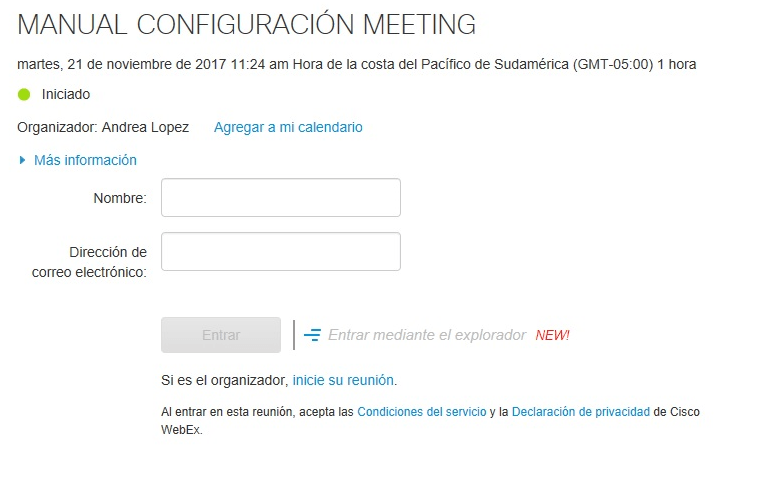
- Luego se le informa que su navegador debe ejecutar un complemento de cisco Webex LLC, de doble click en el complemento para que se ejecute. En este caso, se hizo con Explorer; en los otros navegadores se ve un poco diferente, pero funciona de la misma manera.
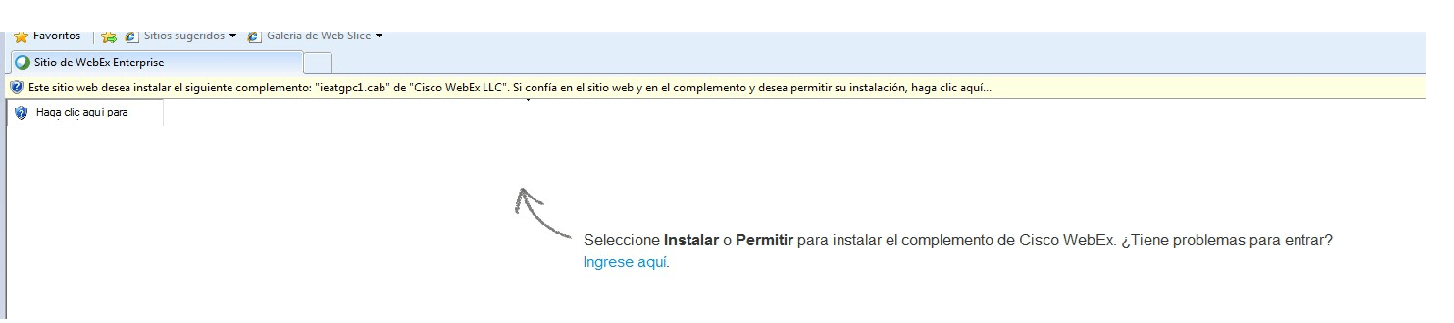
- Se esperan unos pocos segundos, dependiendo de la velocidad de su equipo y conexión a Internet. Cuando termina de ejecutar, carga una ventana aparte del navegador y se le informa que el organizador ha iniciado una conferencia de voz integrada y se formula la pregunta: ¿desea participar?; se selecciona SI. Este punto es muy importante porque si por error se oprime NO, no podrá escuchar nada, ni lo podrán escuchar a usted.
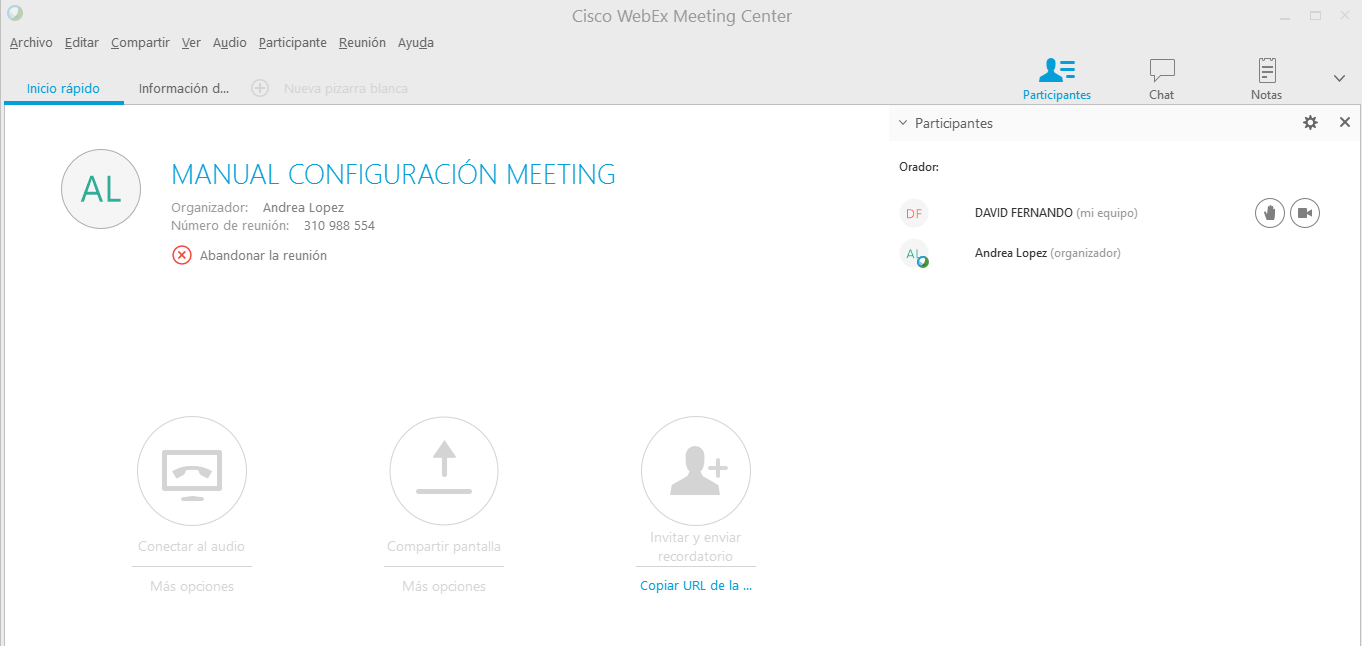
- Se inicia en su equipo la sesión de Webex meeting center y carga automáticamente una ventana denominada configuración de audio de la computadora, para que usted pueda verificar si los altavoces, el sonido y el micrófono están funcionando con normalidad. Cuando usted habla, el indicador de volumen debe mostrar actividad; de lo contrario, el micrófono tiene fallas. Si todo funciona correctamente, por favor oprima Aceptar para que se cierre la ventana.
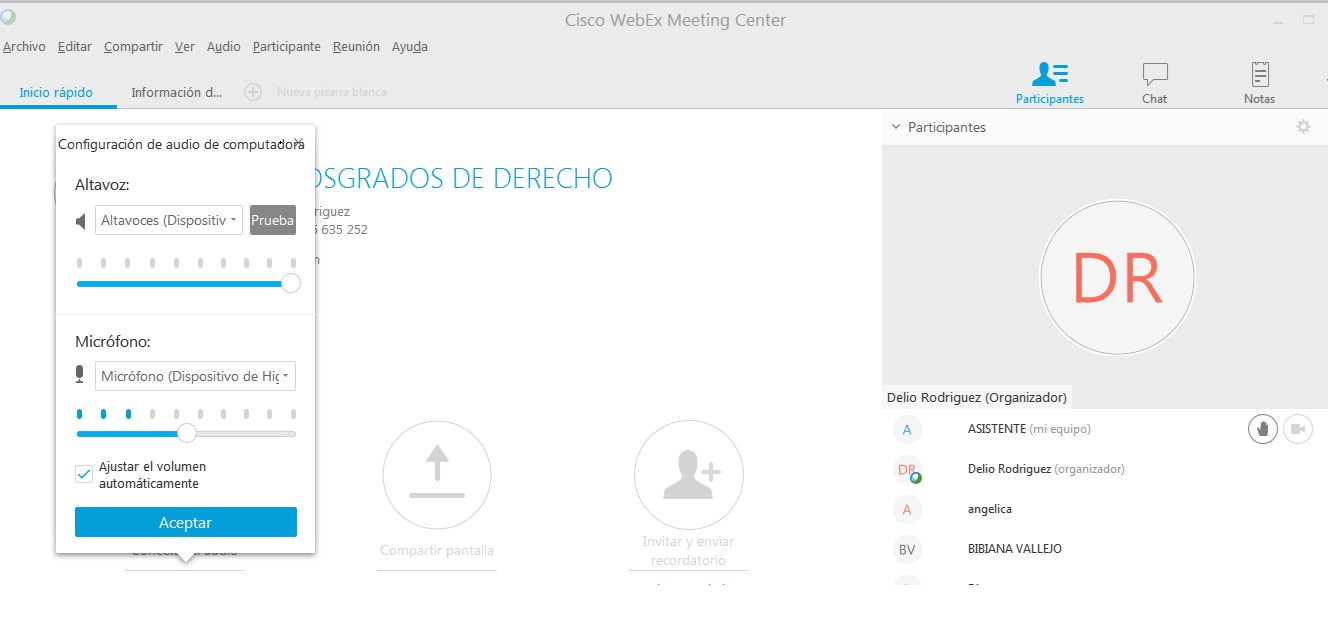
- En este punto usted ya se encuentra como asistente de la sesión de meeting. En la parte derecha encontrará una ventana que muestra el video de la persona que está interviniendo y, debajo de ella, verá el listado de todos los asistentes a la reunión. La visualización del video se da de acuerdo con la persona que esté interviniendo. En la parte derecha de su nombre se observan unos controles básicos. Usted puede iniciar su video con el ícono de una cámara; puede solicitar la palabra, con el ícono de una mano levantada y silenciar o activar su micrófono con el ícono de un micrófono.

- Si desea abandonar la reunión, despliegue la ventana ARCHIVO; la última opción es abandonar la reunión, con lo que cierra la ventana de meeting.

- Se recomienda mantener su micrófono silenciado mientras otras personas están interviniendo, porque el micrófono abierto filtra sonido, lo cual resulta molesto para los demás participantes. Asimismo, mientras usted no esté interviniendo es recomendable mantener apagado el video para que la calidad de la sesión sea mejor. Es muy recomendable que su computador esté actualizado y tenga una buena conexión a internet para que su experiencia con la plataforma sea la mejor; ésta es muy estable y por lo general no presenta fallas de rendimiento ni bloqueos, mientras se sigan estas recomendaciones. Si tiene algún problema al unirse a una reunión, lo más recomendable es cerrar completamente las ventanas activas, reiniciar equipo y realizar nuevamente todos los pasos de conexión. Esto resuelve la gran mayoría de problemas al conectarse.